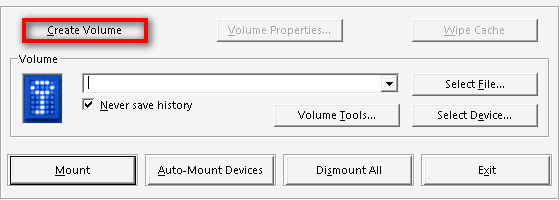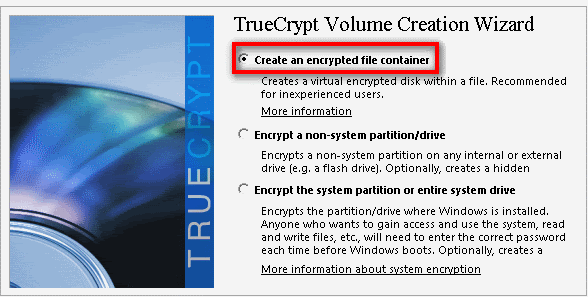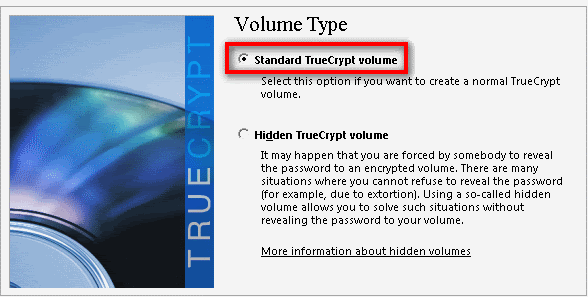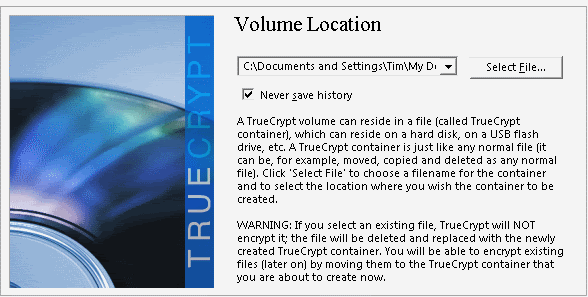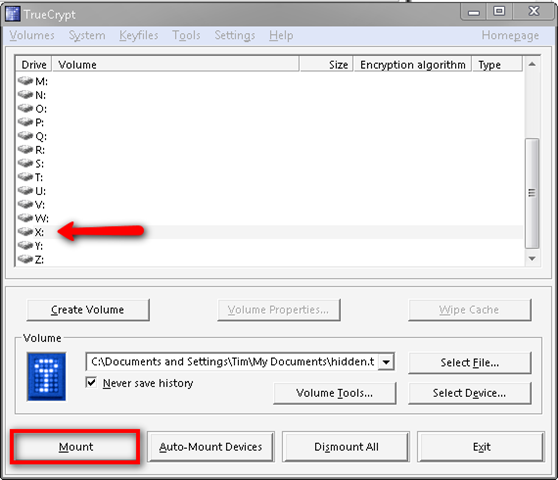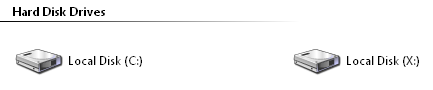Mrrrr's Forum (VIEW ONLY)
Un forum care ofera solutii pentru unele probleme legate in general de PC. Pe langa solutii, aici puteti gasi si alte lucruri interesante // A forum that offers solutions to some PC related issues. Besides these, here you can find more interesting stuff.
|
Lista Forumurilor Pe Tematici
|
Mrrrr's Forum (VIEW ONLY) | Reguli | Inregistrare | Login
POZE MRRRR'S FORUM (VIEW ONLY)
Nu sunteti logat.
|
Nou pe simpatie:
sexyindianca
 | Femeie
24 ani
Ilfov
cauta Barbat
24 - 53 ani |
|
Mrrrr
AdMiN
 Inregistrat: acum 17 ani
Postari: 2186
|
|
[center][size="5"]How To Hide Files Like a Super Villain[/size][/center]
Got something to hide? The Colonel’s secret recipe? An advance screener DVD of Watchmen? Top-secret plans for world domination? If this sounds like you, and you want to hide something on your computer, really well, then please continue reading. Time for some magic; I’m gonna make your files disappear.
This is a multi-step process, so please read carefully, lest you end up skipping a step. You’ll need to download and install TrueCrypt
Code:
http://www.truecrypt.org/ |
which is free, and then dive in deep for some command-line action. Ready? Here goes.
Once you’ve got TrueCrypt installed, run the program and select the Create Volume button to start the Volume Creation Wizard.
Keep the default options on the next two screens (Create an encrypted file container, then Standard TrueCrypt volume) and click Next at each screen, on to Volume Location.
This is where you’ll create your TrueCrypt container file, which will contain the encrypted virtual drive. When this drive is mounted (we’ll get there later), you can move files in and out of it like any other drive. Hit the Select File button and name your file. For simplicity’s sake, you may want to name it “hidden.tc” and stash the file in either your My Documents folder, the root of your C-drive, or onto a USB thumb-drive. In my example, the file will reside at C:\Documents and Settings\Tim\My Documents\hidden.tc.
Click Next to select the Encryption Options. The defaults should be just fine for anybody, but feel free to play with the options and feel like a 1337 haX0r.
Click Next again to set the size of the virtual drive. I’ve set mine at 1GB.
Click Next to input your password. I suggest using a site like PassPub
Code:
http://www.makeuseof.com/dir/passpub-online-password-generator/ |
or
Password Chart
Code:
http://www.makeuseof.com/dir/password-chart-create-strong-passwords/ |
to create a strong one. Write it down, or even better, commit it to memory. Super villains don’t generally leave passwords laying around on Post-Its.
At the next screen, you’re instructed to move your mouse around within the window. This generates a random encryption key. Wave it around for a minute, or even try writing your name with your mouse. Click Format and TrueCrypt does its thing. You’ll be prompted when it’s finished, at which time you may exit the wizard.
It’s time for some command-line ninja tactics. You’ll need the complete file path and name. Ready?
Open up a command window (Start > Run> “cmd” > OK).
Type “attrib”, followed by a space. Type your file’s name and path, within quotes, like this: “C:\Documents and Settings\Tim\My Documents\hidden.tc”, followed by another space. Type “+s +h”.
This marks the file as both a “system” file and a “hidden” file. The file still exists, but will not appear in Explorer, even if you have “Show hidden files and folders” enabled. To undo this, enter the same command, instead with “-s –h”. You can do this with just about any file or folder.
Time to fire up TrueCrypt again. Now, we’re going to mount the file as a virtual drive. Select a free drive letter, “X” in my example. Type the full file name and path in the Volume field, and then click Mount and type your password. Now open Explorer (Windows Key + E) and browse to My Computer.
Your previously-invisible virtual drive is now mounted, and can be used just like any other drive on the system.
When you’re done, go back to TrueCrypt and Dismount the drive. Prying eyes won’t see the virtual-drive file, and even if somebody scours your drive for hidden files, they’ll run into military-grade encryption. Your plans are safe. Please be a benevolent ruler, OK?
For variety, here are some more tools to hide data
Code:
http://www.makeuseof.com/tags/hide-data/ |
_______________________________________

|
|
| pus acum 14 ani |
|