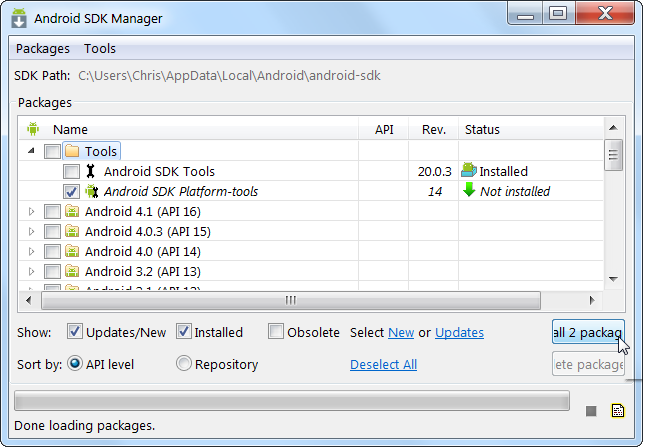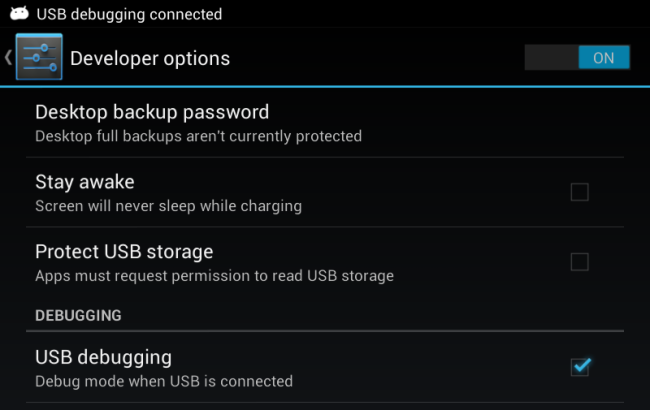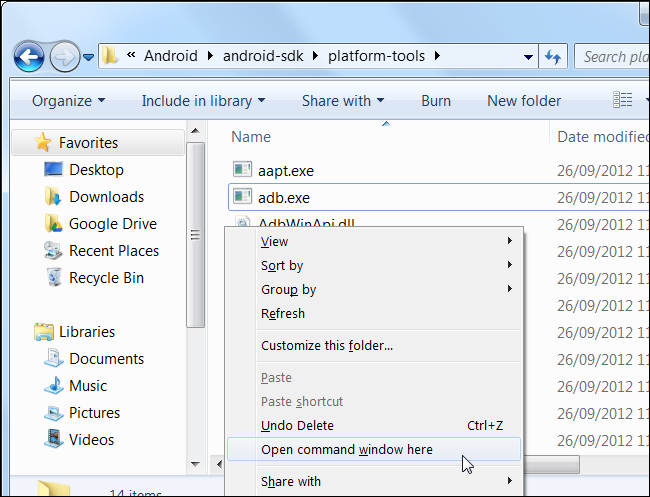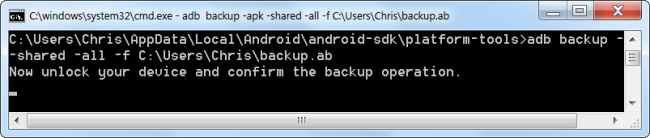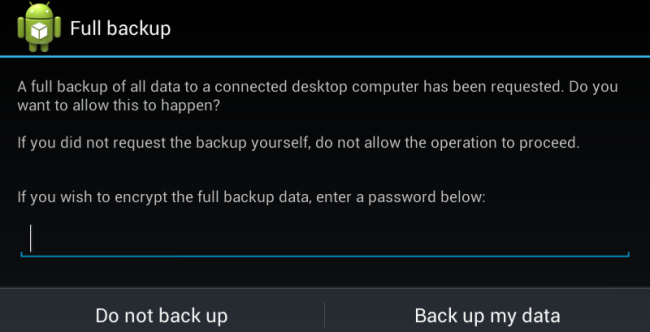Mrrrr's Forum (VIEW ONLY)
Un forum care ofera solutii pentru unele probleme legate in general de PC. Pe langa solutii, aici puteti gasi si alte lucruri interesante // A forum that offers solutions to some PC related issues. Besides these, here you can find more interesting stuff.
|
Lista Forumurilor Pe Tematici
|
Mrrrr's Forum (VIEW ONLY) | Reguli | Inregistrare | Login
POZE MRRRR'S FORUM (VIEW ONLY)
Nu sunteti logat.
|
Nou pe simpatie:
adee
 | Femeie
24 ani
Mures
cauta Barbat
24 - 59 ani |
|
Mrrrr
AdMiN
 Inregistrat: acum 18 ani
Postari: 2261
|
|
Source:
Android includes a built-in way to back up and restore the contents of your phone or tablet. All you need is a computer and a device running Android 4.0 (Ice Cream Sandwich) or newer.
For this process we will need the following ingredients (besides a PC and the Android device):
- Oracle’s Java Development Kit 32-bit version (even if your PC is running 64-bit technology, Android SDK requires Java on 32-bit)
- Google’s Android SDK
You can now find both of them on FileCatchers:
1. Install Java Development Kit 32-bit version.
2. Install Android SDK. If the SDK informs you that it can’t find Java, you may have installed the 64-bit version of the JDK – ensure you install the 32-bit version.
3. Open the Android SDK Manager from your Start menu (search for “SDK Manager”). Or navigate to C:\Users\YOURUSERNAME\AppData\Local\Android\sdk (replace YOURUSERNAME with.. your user name)
4. Enable the Android SDK Platform-tools checkbox and click the Install button to install the platform tools package, which contains adb. If you see an error, you may need to run the SDK Manager as Administrator. (Right-click the SDK Manager shortcut in your Start menu and select Run as Administrator.)
5. You’ll need to enable USB Debugging on your Android device – you can do this from the Developer Options screen in Android’s settings.
6. You can now connect your Android smartphone or tablet to your computer using a USB cable. You’ll need drivers for your device installed on your computer to communicate with it – you can often find these drivers on your device manufacturer’s website. Installing the Google USB Driver from the Android SDK Manager window (look for it under Extras) may also work.
Testing ADB.
7. Navigate to C:\Users\Mrrrr\AppData\Local\Android\sdk\platform-tools. Hold shift and right-click anywhere in the folder and choose "Open command window here".
8. To test whether adb can communicate with your device, run the following command: adb devices
You should see a device in the list – if you see no devices, adb can’t communicate with your device because its driver isn’t installed properly.
If that happens, see the website of your phone/tablet's producer and look for USB drives. For example, I googled "LG Optimus L9 USB drivers windows" and chose the link to the LG website to find the drivers.
Backing Up Your Device
9. You can now use the adb backup command to back up your device. To back up everything, run the following command: adb backup -apk -shared -all -f C:\Users\NAME\backup.ab
This backs up all your installed apps (APK files) and shared storage (SD card) data to the C:\Users\NAME\backup.ab file on your computer. Replace NAME in the command with your Windows username or provide another location for the backup file.
10. After running this command, you’ll have to agree to the backup on your device (phone/tablet). You can also encrypt the backup with a password here, if you like.
Depending on how much data there is to back up, the process may take some time.
Restoring a backup
To restore your backup in the future, run the following command: adb restore C:\Users\NAME\backup.ab
You’ll be asked if you want to do a full restore – this will replace the data and apps on the device with the ones from your backup. If you encrypted the backup with a password, you’ll have to enter the password to restore it.
_______________________________________

|
|
| pus acum 9 ani |
|