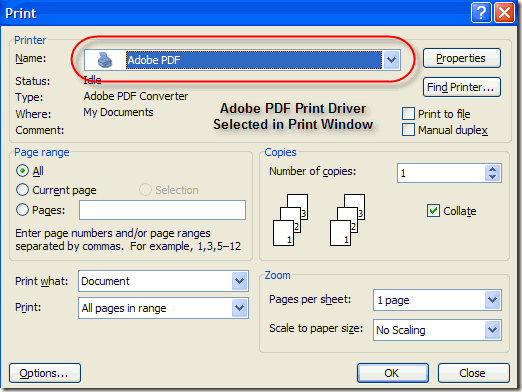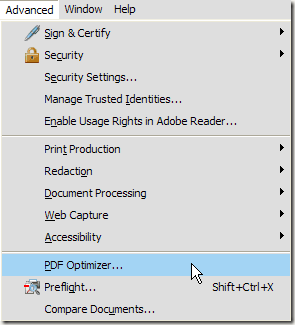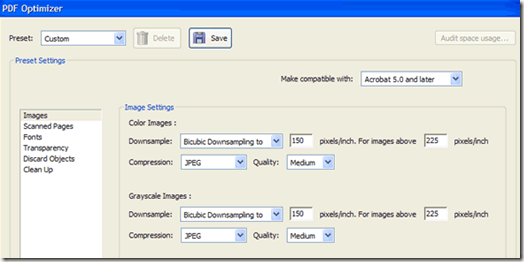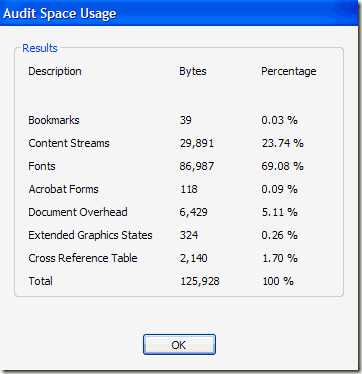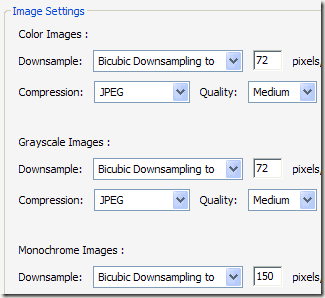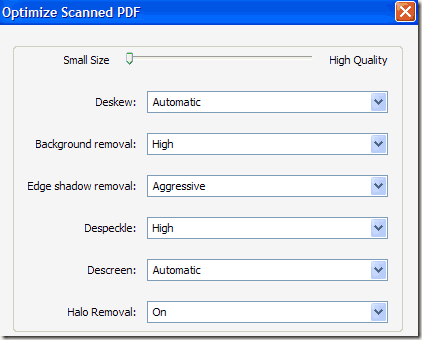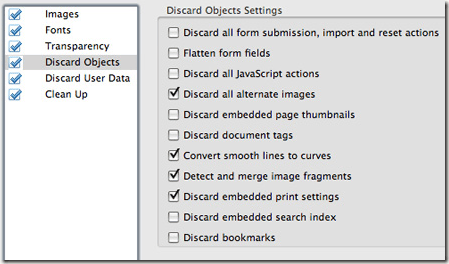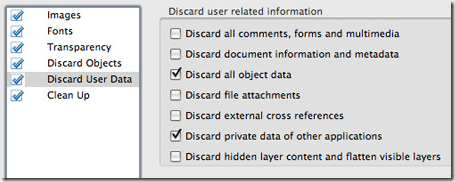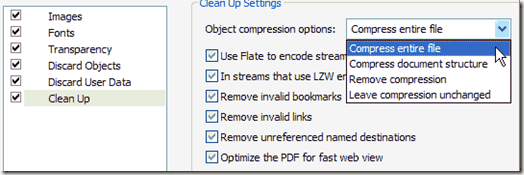Mrrrr's Forum (VIEW ONLY)
Un forum care ofera solutii pentru unele probleme legate in general de PC. Pe langa solutii, aici puteti gasi si alte lucruri interesante // A forum that offers solutions to some PC related issues. Besides these, here you can find more interesting stuff.
|
Lista Forumurilor Pe Tematici
|
Mrrrr's Forum (VIEW ONLY) | Reguli | Inregistrare | Login
POZE MRRRR'S FORUM (VIEW ONLY)
Nu sunteti logat.
|
Nou pe simpatie:
Isabela_9my
 | Femeie
24 ani
Constanta
cauta Barbat
32 - 48 ani |
|
Mrrrr
AdMiN
 Inregistrat: acum 18 ani
Postari: 2308
|
|
Instructions:
Things You'll Need:
* Adobe Acrobat Professional
Step 1
Open your PDF document in Adobe Acrobat Professional.
Step 2
From the menu at top, select ADVANCED
Step 3
Click on "PDF Optimizer" from the next option selection.
Step 4
From the selection box on the left side of the screen, highlight "Scanned Pages"
Step 5
Look to your right on the screen, you will see "Small Size _____________ High quality". Move the arrow to the left to "Small Size"
Step 6
In the upper right area, select from the drop down box MAKE COMPATABLE WITH the Adobe Acrobat program you prefer such as "Acrobat 5 and later".
Step 7
Click the OK button at the bottom of the screen
At the bottom of the next screen you will see "FILE NAME" box.
Rename your file.
SAVE the document.
_______________________________________

|
|
| pus acum 15 ani |
|
Mrrrr
AdMiN
 Inregistrat: acum 18 ani
Postari: 2308
|
|
1. Re-create the PDF to reduce PDF file size
A handy trick for reducing PDF file size is to re-create or ‘re-fry’ your PDF. By creating the PDF again you can strip out plenty of unwanted objects, remove tags, and compress images further. You can do this with any tool that supports ‘print to PDF’ functionality. For this trick I’ll use the free free PrimoPDF print driver.
1. Open the PDF file
2. Open the Print dialog
3. Select PrimoPDF from the list of printers
4. On the PrimoPDF dialog, click eBooks. (Or to manually control the level of downsampling, choose Custom.)
5. Click OK.
Reduce PDF file size
2. Reduce PDF file size with ‘Save As’
If you use a PDF editor such as Nitro PDF Professional or Adobe Acrobat you can make use of the ‘Save As’ functionality to trim some fat off your PDF files. Chris Dahl explained it succinctly in a recent post:
PDF files have something that is called incremental updates, where any changes that you make to a document is appended to the end of the file without doing a complete rewrite. This is why the Save feature is much faster than a Save As, and also why PDF files saved this way can be large. The Save As feature will rewrite the entire file and provide you with a smaller file size.
So, to shrink the PDF, do the following:
1. Open the PDF in your PDF editor
2. In Nitro PDF Professional, go to Nitro PDF Button > Save As. In Acrobat, go to File > Save As.
3. Remove unwanted objects
PDF files can contain a bunch of different objects, including bookmarks, links, annotations, form fields, JavaScript, Named Destinations and embedded fonts — all of which can be removed from an existing PDF file. Like tip two it requires a PDF editing tool such as Nitro PDF Professional or Adobe Acrobat.
1. Open the PDF in your PDF editor
2. In Nitro PDF Professional, go to Nitro PDF Button > Prepare > Optimize Document. In Acrobat 8, go to Advanced > PDF Optimizer.
3. Choose the objects to remove
4. Click OK
Reduce PDF file size with Nitro Pro
4. Shrink all images in PDF files
For PDF files that contain many images, downsampling all of them can make a noticeable difference.
1. Open the PDF in your PDF editor
2. In Nitro PDF Professional, go to Nitro PDF Button > Prepare > Optimize Document. In Acrobat 8, go to Advanced > PDF Optimizer.
3. In Nitro PDF Professional, use the slider to select the level of downsampling. In Acrobat 8, in the Images tab, specify the level of downsampling.
5. Shrink individual images in PDF files
If you want more granular control when downsampling you can shrink images one at a time and then view the result immediately. This trick requires Nitro PDF Professional (Adobe Acrobat doesn’t include the functionality).
1. Open the PDF file
2. Select the Edit Text & Images tool (Ctrl+E)
3. Double-click on an image
4. In the Format ribbon tab, click Resolution, and then choose the level of downsampling to apply.
_______________________________________

|
|
| pus acum 15 ani |
|
Mrrrr
AdMiN
 Inregistrat: acum 18 ani
Postari: 2308
|
|
Incearca cu:
LuraDocument.PDF.Compressor.Desktop.v4.2.03.28
Micsoreaza de pana la 16 ori, dar nu merge la toate PDF-urile. Bineinteles ca pa imagini calitatea scade. Dar daca este doar text n-are importanta.
Eu comprim PDF-ul, apoi cu Adobe Acrobat Professional inlocuiesc imaginile, daca sunt putine.
_______________________________________

|
|
| pus acum 15 ani |
|
Mrrrr
AdMiN
 Inregistrat: acum 18 ani
Postari: 2308
|
|
Method 1 – Print file using Adobe Print driver
The easiest way to try and shrink a PDF file is to perform a little trick, which basically is printing the PDF document to a PDF file. Sounds strange? It is. Basically, you open the PDF file in Adobe Reader and print it to the Adobe PDF printer.
A lot of time this works really well and will significantly reduce the size of your PDF file. When you go to File – Print, choose Adobe PDF from the drop down list of printers:
Amazingly enough, I’ve been able to shrink a 20 MB PDF file down to 3 MB just by using this method. Not really sure what it does to shrink it, but it works, especially if you have a good number of images that are eating up a lot of space.
Method 2 – Use Adobe Acrobat PDF Optimizer
Since version 7 of of Adobe Acrobat, there is a new option in the Advanced menu called PDF Optimizer.
Now you’ll be brought to a screen that has a whole bunch of options to configure!
Click on the Audit space usage button in the top right to get a detailed listed of each component of the PDF file and exactly how much space it is using:
As you can see, there are six different things you can do to make a PDF file smaller including optimizing or down-scaling images, reconfiguring scanned pages, adjusting fonts, adjusting transparency, discarding objects, and cleaning up the PDF file.
Under Images, for example, you can downsample and compress the images to save space. This is really useful, especially if your images are at a really high resolution that is not needed. For view on the screen, you only need 72 pixels.
If you scanned a bunch of pages into your PDF, then click on the Scanned Pages option and mess around with the sliding bar, which goes from Small Size to High Quality. Adjust as needed.
The Discard Objects and Discard User Data are two really useful cleanup options for PDF files. You can basically get rid of all the extra junk that is normally stored in every PDF file. You can remove tags, flatten form fields, etc.
For Discard User Data, you can get rid of comments, document information, metadata, object data, file attachments, data from other applications, and more.
Finally, the Clean Up tab does a few more housekeeping tasks like compressing the entire file and optimizing the PDF for fast web view.
The best thing to do is to play around with all the settings to see what works best for your particular PDF file. Enjoy!
[i]Source: online-tech-tips.com[i]
_______________________________________

|
|
| pus acum 14 ani |
|